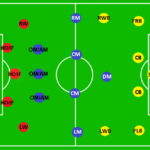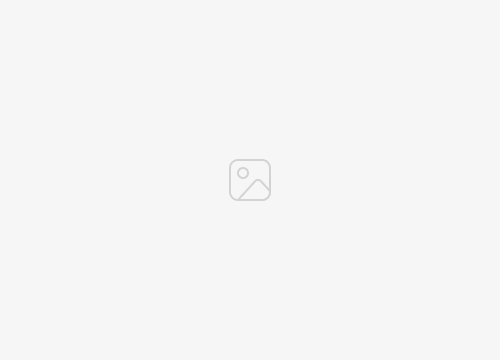Identifikasi Penyebab Kehilangan Suara

Ketika laptop kehilangan suara, dapat menimbulkan frustrasi dan ketidaknyamanan. Ada berbagai alasan mengapa laptop mungkin tidak mengeluarkan suara, mulai dari masalah perangkat keras hingga perangkat lunak.
Untuk mengidentifikasi penyebab yang tepat, penting untuk mengamati gejala dan melakukan beberapa langkah pemecahan masalah.
Gejala Umum Laptop Tanpa Suara
- Tidak ada suara yang keluar dari speaker atau headphone
- Suara terdistorsi atau terputus-putus
- Ikon speaker pada bilah tugas memiliki tanda silang merah
- Pemutar media tidak menampilkan keluaran suara
Kemungkinan Penyebab
- Driver audio yang usang atau rusak
- Perangkat audio yang dinonaktifkan atau salah dikonfigurasi
- Masalah perangkat keras, seperti speaker yang rusak atau jack audio yang longgar
- Konflik perangkat lunak, seperti dua aplikasi yang mencoba mengontrol audio secara bersamaan
- Virus atau malware yang mengganggu pengaturan suara
Memeriksa Pengaturan Audio
Salah satu langkah penting dalam mengatasi masalah suara pada laptop adalah memeriksa pengaturan audio. Pengaturan ini mencakup volume suara, perangkat keluaran suara, dan pengaturan lainnya yang memengaruhi pemutaran suara.
Mengidentifikasi Perangkat Keluaran Suara
Langkah pertama adalah mengidentifikasi perangkat keluaran suara yang digunakan laptop Anda. Biasanya, ini adalah speaker internal atau headphone yang terhubung. Anda dapat memeriksa perangkat keluaran yang dipilih dengan membuka pengaturan suara di sistem operasi Anda.
Menyesuaikan Volume Suara
Setelah mengidentifikasi perangkat keluaran, periksa volume suara. Pastikan volume tidak dimatikan atau disetel terlalu rendah. Anda dapat menyesuaikan volume menggunakan tombol volume fisik pada laptop atau melalui pengaturan suara di sistem operasi.
Memperbaiki Masalah Perangkat Keluaran
Jika Anda masih mengalami masalah suara setelah menyesuaikan volume, mungkin ada masalah dengan perangkat keluaran. Berikut beberapa cara untuk memperbaiki masalah ini:
- Pastikan perangkat keluaran terhubung dengan benar ke laptop.
- Coba gunakan perangkat keluaran yang berbeda, seperti speaker atau headphone lain.
- Perbarui driver audio untuk perangkat keluaran Anda.
- Lakukan pemecahan masalah perangkat keras pada perangkat keluaran.
Memecahkan Masalah Driver
Driver audio adalah perangkat lunak penting yang memungkinkan sistem operasi berkomunikasi dengan perangkat audio, seperti speaker atau headphone. Menjaga driver audio tetap terbaru sangat penting untuk memastikan bahwa perangkat audio berfungsi dengan baik.
Jika Anda mengalami masalah suara pada laptop, memperbarui atau menginstal ulang driver audio dapat menjadi solusi yang efektif. Berikut adalah langkah-langkahnya:
Memperbarui Driver Audio
- Buka Pengelola Perangkat (Device Manager) dengan mengklik kanan tombol Start dan pilih “Pengelola Perangkat”.
- Luaskan kategori “Pengontrol Suara, Video, dan Game”.
- Klik kanan pada perangkat audio Anda dan pilih “Perbarui Driver”.
- Pilih “Cari driver secara otomatis”.
- Jika ada pembaruan yang tersedia, Windows akan mengunduhnya dan menginstalnya secara otomatis.
Menginstal Ulang Driver Audio
- Ikuti langkah-langkah untuk memperbarui driver audio seperti di atas.
- Namun, setelah Anda mengklik kanan perangkat audio Anda, pilih “Copot Pemasangan Perangkat”.
- Setelah perangkat dihapus, restart komputer Anda.
- Windows akan secara otomatis mendeteksi dan menginstal ulang driver audio yang sesuai.
Mendiagnosis Masalah Perangkat Keras

Untuk menentukan masalah perangkat keras, periksa komponen audio berikut:
Speaker
- Lepaskan dan pasang kembali jack headphone untuk memastikan koneksi yang baik.
- Hubungkan speaker eksternal untuk menguji apakah speaker internal yang bermasalah.
- Jika speaker eksternal berfungsi, kemungkinan besar speaker internal rusak dan perlu diganti.
Jack Headphone
- Bersihkan jack headphone menggunakan cotton bud dan alkohol.
- Coba gunakan headphone lain untuk mengesampingkan masalah pada headphone yang digunakan.
- Jika headphone lain berfungsi, kemungkinan besar jack headphone rusak dan perlu diperbaiki.
Komponen Lain
- Periksa driver audio dan pastikan sudah diperbarui.
- Jalankan pemindaian perangkat keras untuk mendeteksi masalah apa pun.
- Jika masalah berlanjut, kemungkinan besar masalahnya terletak pada motherboard atau kartu suara.
Solusi Alternatif

Jika semua solusi sebelumnya gagal, kamu dapat mempertimbangkan solusi alternatif untuk mendapatkan suara dari laptopmu.
Salah satu opsi adalah menggunakan perangkat audio eksternal, seperti speaker atau headphone.
Menghubungkan dan Mengonfigurasi Perangkat Audio Eksternal
- Colokkan perangkat audio eksternal ke port audio yang sesuai di laptopmu (biasanya jack 3,5mm).
- Buka Pengaturan Suara di laptopmu.
- Pilih perangkat audio eksternal sebagai perangkat keluaran.
- Sesuaikan volume dan pengaturan suara sesuai keinginan.
Langkah-Langkah Pencegahan
Mengatasi masalah suara pada laptop bisa memakan waktu dan merepotkan. Untuk menghindari masalah ini di masa mendatang, ada beberapa langkah pencegahan yang dapat Anda lakukan.
Salah satu langkah terpenting adalah memperbarui sistem operasi dan driver secara teratur. Pembaruan ini sering kali mencakup perbaikan bug dan peningkatan kinerja, yang dapat membantu mencegah masalah suara.
Pembaruan Sistem Operasi dan Driver
- Aktifkan pembaruan otomatis untuk sistem operasi Anda, seperti Windows Update atau macOS Software Update.
- Periksa secara berkala pembaruan driver dari produsen perangkat keras Anda, seperti situs web Dell atau HP.
- Instal semua pembaruan yang tersedia, terutama yang terkait dengan perangkat audio.