Cara Mengembalikan Kursor Hilang di Laptop atau Komputer
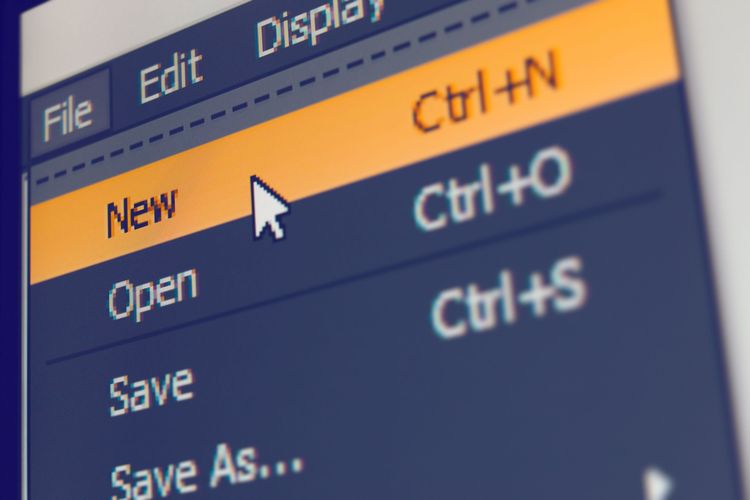
Cara Mengembalikan Kursor Hilang di Laptop atau Komputer | Kursor adalah salah satu aspek krusial dalam pengalaman menggunakan komputer. Jika kursor menghilang dari layar atau monitor, pengoperasian PC atau laptop dapat menjadi sangat sulit.
Meskipun masalah ini mungkin terdengar umum, tetapi dapat mengganggu aktivitas sehari-hari pengguna. Untungnya, ada beberapa cara mudah yang dapat Anda lakukan untuk mengatasi permasalahan tersebut. Dalam artikel ini, kita akan membahas lima langkah praktis untuk mengatasi masalah kursor yang hilang.
Cara Mengembalikan Kursor Hilang
1. Restart Komputer: Solusi Sederhana yang Sering Terlupakan
Langkah pertama yang sebaiknya diambil ketika menghadapi masalah kursor yang hilang adalah merestart komputer. Restart dapat memperbaiki banyak masalah teknis kecil yang mungkin terjadi, termasuk yang berkaitan dengan perangkat input seperti mouse atau touchpad. Ini adalah solusi yang sederhana tetapi efektif, dan seringkali dapat mengembalikan kursor ke layar.
2. Tekan Tombol “Fn+F10”: Mencari Fungsi Khusus pada Laptop
Beberapa laptop memiliki tombol fungsi khusus yang dapat mengontrol perilaku kursor. Cobalah menekan tombol “Fn+F10” atau periksa tombol fungsi serupa pada laptop Anda. Fungsi ini mungkin telah diatur untuk mengaktifkan atau menonaktifkan kursor. Pengecekan sederhana ini dapat memberikan solusi cepat untuk masalah yang mungkin terjadi.
3. Melepas dan Memasang Kembali Mouse: Pemeriksaan Fisik yang Penting
Jika Anda menggunakan mouse eksternal, melepas dan memasang kembali kabel atau dongle-nya dapat menjadi langkah berikutnya. Terkadang, hubungan fisik yang terputus atau tidak stabil dapat menyebabkan masalah pada kursor. Jika menggunakan mouse nirkabel, pastikan baterainya memiliki daya yang cukup atau coba ganti baterai baru.
4. Mengubah Jenis Kursor dari Pengaturan: Personalisasi yang Berguna
Penggunaan fitur pengaturan pada sistem operasi dapat menjadi solusi untuk masalah ini. Cari opsi “Pointer” atau “Kursor” dalam pengaturan sistem Anda. Di sana, Anda dapat mengubah jenis kursor, warna, dan ukurannya sesuai keinginan. Beberapa pengguna mungkin menemukan kursor yang lebih besar atau berbeda warna lebih mudah dikenali.
5. Update Driver Touchpad: Pastikan Driver Tetap Terkini
Perangkat lunak atau driver yang tidak terkini dapat menyebabkan berbagai masalah, termasuk kursor yang hilang. Pastikan driver touchpad Anda selalu terupdate. Caranya adalah dengan membuka “Device Manager” dengan mengetik “devmgmt.msc” setelah menekan “Windows+R”. Temukan opsi “Mice and Other Pointing Devices” dan perbarui driver touchpad dari sana.
Baca Juga: Cara Mengetahui Orang Pakai WA GB
Mengubah Jenis Kursor melalui Pengaturan:
- Buka Pengaturan Sistem: Navigasikan ke pengaturan sistem pada komputer atau laptop Anda. Ini biasanya dapat diakses melalui menu Start atau dengan menekan “Windows+I”.
- Cari Opsi “Pointer” atau “Kursor”: Di bagian pengaturan, gunakan kolom pencarian untuk mencari opsi terkait kursor. Opsi ini mungkin disebut “Mouse” atau “Touchpad” tergantung pada sistem operasi yang Anda gunakan.
- Buka “Change Pointer Size”: Temukan opsi yang memungkinkan Anda mengubah jenis kursor, warna, dan ukurannya. Biasanya, ada opsi yang disebut “Change Pointer Size” atau serupa. Buka opsi ini untuk mengakses pengaturan kursor.
- Personalisasi Kursor: Di dalam opsi “Change Pointer Size”, Anda dapat mengganti warna kursor dan memperbesar ukurannya. Sesuaikan pengaturan ini sesuai preferensi Anda untuk membuat kursor lebih mudah dikenali.
Update Driver Touchpad
- Buka “Device Manager”: Tekan “Windows+R” untuk membuka jendela “Run” dan ketik “devmgmt.msc” untuk membuka “Device Manager”.
- Temukan “Mice and Other Pointing Devices”: Di dalam “Device Manager”, cari opsi yang disebut “Mice and Other Pointing Devices”. Klik untuk membuka submenu ini.
- Perbarui Driver Touchpad: Cari entri yang sesuai dengan touchpad Anda, klik kanan, dan pilih opsi “Update Driver”. Sistem akan mencari pembaruan secara online dan menginstalnya jika ditemukan.
- Restart Komputer Setelah Update: Setelah pembaruan selesai diinstal, restart komputer untuk menerapkan perubahan. Pastikan kursor muncul kembali setelah komputer menyala kembali.
Kesimpulan
Mengatasi masalah kursor yang hilang bisa menjadi pengalaman yang cukup menjengkelkan, tetapi dengan langkah-langkah yang tepat, Anda dapat mengatasi masalah tersebut dengan cepat.
Mulai dari solusi sederhana seperti merestart komputer hingga langkah-langkah yang lebih mendalam seperti memperbarui driver touchpad, setiap langkah memiliki potensi untuk mengembalikan kursor ke layar.
Jika Anda mengalami kesulitan atau masalah persisten, pertimbangkan untuk mencari bantuan profesional atau dukungan teknis dari produsen perangkat keras atau sistem operasi yang Anda gunakan.
Dengan perawatan yang baik dan pemecahan masalah yang tepat, Anda dapat kembali menikmati pengalaman menggunakan komputer atau laptop tanpa kendala kursor yang hilang. Semoga panduan ini membantu Anda mengatasi masalah tersebut dengan mudah!





