PEnggunaan screenshot atau tangkapan layar sudah menjadi hal umum bagi pengguna laptop atau komputer. Screenshot, atau biasa disingkat ss, sering digunakan untuk berbagai keperluan seperti lampiran dalam laporan atau presentasi. Artikel ini akan menjelaskan berbagai cara screenshot di laptop dan PC yang mudah dilakukan dalam waktu kurang dari 5 menit.
Cara Screenshot di Laptop dan PC
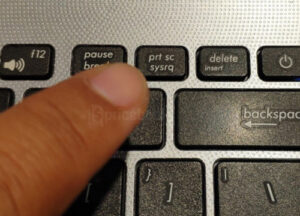
Screenshot dengan Tombol PrintScreen (Prt Sc):
-
- Tekan tombol ‘Prt Sc’ pada keyboard, biasanya terletak di pojok kanan atas.
- Buka aplikasi ‘Paint’ bawaan Windows, lalu tekan ‘paste’ atau ‘ctrl + v’.
- Hasil screenshot akan muncul di aplikasi Paint, kemudian simpan dengan memilih menu ‘File > Save As > JPEG’ atau format gambar lainnya.

Menggunakan Tombol Windows + Prt Sc:
-
- Tekan logo Windows + Print Screen secara bersamaan.
- Layar akan berkedip, menandakan proses screenshot selesai.
- Gambar hasil screenshot otomatis tersimpan di folder ‘Pictures > Screenshots’.
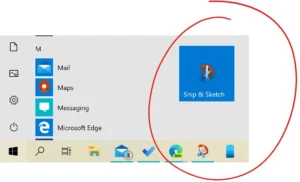
Menggunakan Snip & Sketch:
-
- Tekan tombol Windows + Shift + S.
- Pilih area layar yang ingin disimpan.
- Hasil screenshot muncul di sudut kanan bawah layar.
- Simpan hasil screenshot setelah mengedit, jika diperlukan.
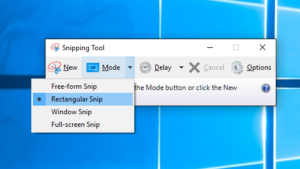
Menggunakan Snipping Tool:
-
- Buka aplikasi Snipping Tool melalui Cortana atau menu Start.
- Klik ‘New’ dan pilih area screenshot.
- Simpan atau edit screenshot sesuai kebutuhan.

Menggunakan Tombol Windows + G (Game Bar):
-
- Tekan tombol Windows + G untuk membuka game bar.
- Pilih ‘Capture’ untuk melakukan screenshot.
- Hasil screenshot bisa disimpan dan dibagikan melalui berbagai opsi.
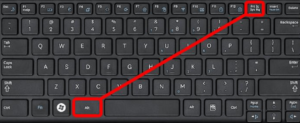
Menggunakan Tombol Alt + Prt Sc:
-
- Tekan tombol Alt + Prt Sc.
- Buka aplikasi Paint atau Microsoft Word dan paste hasil screenshot.
- Hanya jendela aktif yang akan di-capture.

Menggunakan Tombol Windows + Volume Down (khusus untuk Windows Surface):
-
- Tekan tombol Windows + Volume Down secara bersamaan.
- Cari gambar di folder screenshot pada perangkat Windows Surface.
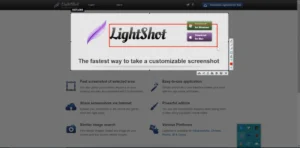
Menggunakan Tools Pihak Ketiga:
-
- Gunakan aplikasi screenshot pihak ketiga seperti Screenrec, Lightshot, Greenshot, atau ShareX.
- Pilih alat yang sesuai dengan kebutuhan Anda.
berbagai metode screenshot memberikan fleksibilitas dan kemudahan dalam menangkap dari layar. Metode menggunakan tombol PrintScreen cocok untuk pengguna yang menginginkan kemudahan. Sementara itu, pengguna yang membutuhkan kontrol lebih besar dapat memilih Snip & Sketch atau Snipping Tool untuk menangkap area tertentu dengan presisi.
Game Bar juga memberikan opsi untuk pengguna yang ingin menggabungkan pengalaman gaming dengan screenshot. Dengan menggabungkan tombol Windows + G, pengguna dapat dengan mudah menangkap momen dalam permainan dan menyimpannya untuk dibagikan atau diingatkan.
Penting juga untuk dicatat bahwa beberapa metode mungkin lebih cocok untuk sistem operasi tertentu. Tombol Windows + Volume Down, misalnya, dirancang khusus untuk pengguna Windows Surface, menunjukkan bahwa adanya variasi metode screenshot sesuai dengan perangkat yang digunakan.
Kesimpulan
Dalam kesimpulannya, penting untuk memahami berbagai metode screenshot yang tersedia dan memilih yang paling sesuai dengan kebutuhan dan preferensi pengguna. Setiap metode memiliki kelebihan dan kekurangan, dan pemahaman yang baik tentang cara menggunakannya akan meningkatkan efisiensi dalam menggunakan laptop atau komputer. Dengan berbagai cara screenshot yang telah dijelaskan, diharapkan pengguna dapat dengan mudah menangkap dan membagikan informasi melalui tangkapan layar dalam aktivitas sehari-hari mereka.






