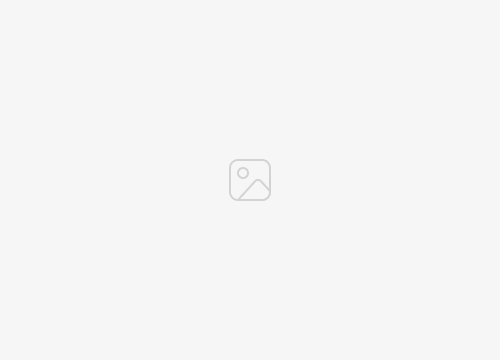Persiapan Instalasi
Untuk menginstal Windows 7 tanpa CD atau flashdisk, Anda memerlukan beberapa peralatan penting:
- Komputer dengan akses internet yang stabil
- Media instalasi Windows 7 dalam bentuk file ISO
- Software pembakar ISO (misalnya, Rufus atau ISO2Disc)
- USB drive dengan kapasitas minimal 8GB
Langkah Persiapan
Sebelum memulai instalasi, siapkan komputer Anda dengan langkah-langkah berikut:
- Cadangkan semua data penting Anda karena proses instalasi dapat menghapus data yang ada.
- Masuk ke BIOS komputer Anda dan ubah urutan boot untuk mem-boot dari USB drive.
- Format USB drive Anda menggunakan sistem file FAT32.
- Gunakan software pembakar ISO untuk membuat USB drive yang dapat di-boot dari file ISO Windows 7.
Metode Instalasi
Menginstal Windows 7 tanpa CD atau flashdisk dapat dilakukan melalui beberapa metode. Masing-masing metode memiliki kelebihan dan kekurangan yang perlu dipertimbangkan sebelum memilih.
Melalui File ISO
- Kelebihan: Proses cepat dan mudah, tidak memerlukan media fisik.
- Kekurangan: Membutuhkan koneksi internet yang stabil, file ISO berukuran besar.
Melalui Folder Instalasi
- Kelebihan: Cepat dan praktis, tidak perlu mengunduh file besar.
- Kekurangan: Membutuhkan akses ke komputer yang sudah terinstal Windows 7, hanya berfungsi pada komputer dengan spesifikasi serupa.
Melalui Windows Deployment Services (WDS)
- Kelebihan: Cocok untuk instalasi massal, dapat mengelola banyak komputer dari satu server.
- Kekurangan: Membutuhkan server WDS yang dikonfigurasi, kompleks untuk disiapkan.
Panduan Langkah-demi-Langkah
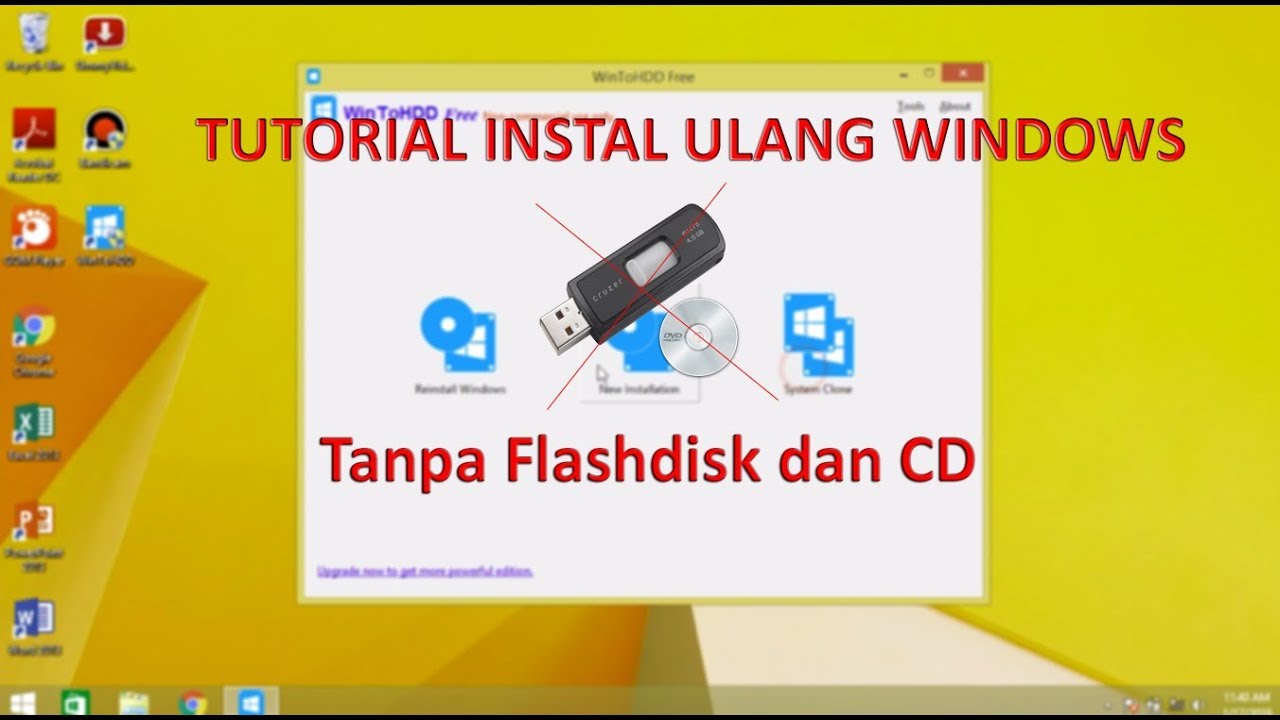
Berikut adalah panduan langkah demi langkah untuk menginstal Windows 7 menggunakan metode yang dipilih:
Sebelum memulai, pastikan Anda memiliki:
- File ISO Windows 7
- Perangkat lunak Rufus atau ISO2Disc
- USB flash drive kosong dengan kapasitas minimal 4GB
Membuat USB Flash Drive yang Dapat Di-boot
Gunakan Rufus atau ISO2Disc untuk membuat USB flash drive yang dapat di-boot:
- Luncurkan Rufus atau ISO2Disc.
- Pilih file ISO Windows 7 Anda.
- Pilih USB flash drive Anda.
- Klik “Mulai” untuk membuat USB flash drive yang dapat di-boot.
Mem-boot dari USB Flash Drive
Setelah Anda memiliki USB flash drive yang dapat di-boot, Anda perlu mem-boot dari sana:
- Masukkan USB flash drive ke port USB pada komputer Anda.
- Nyalakan atau restart komputer Anda.
- Tekan tombol boot (biasanya F12, F2, atau Del) saat komputer melakukan booting.
- Pilih USB flash drive Anda sebagai perangkat boot.
Memulai Instalasi
Setelah Anda mem-boot dari USB flash drive, Anda akan melihat layar instalasi Windows 7:
- Pilih bahasa, waktu, dan format mata uang Anda.
- Klik “Instal Sekarang”.
- Terima persyaratan lisensi.
- Pilih jenis instalasi “Kustom”.
Mempartisi Hard Drive
Jika Anda ingin menginstal Windows 7 pada partisi baru, Anda perlu mempartisi hard drive Anda:
- Pilih partisi tempat Anda ingin menginstal Windows 7.
- Klik “Format”.
- Pilih sistem file NTFS.
- Klik “OK” untuk memformat partisi.
Menginstal Windows 7
Setelah Anda mempartisi hard drive, Anda dapat mulai menginstal Windows 7:
- Pilih partisi yang diformat sebagai lokasi instalasi.
- Klik “Berikutnya”.
- Instalasi akan dimulai.
- Setelah instalasi selesai, komputer Anda akan restart.
Menyelesaikan Instalasi
Setelah komputer Anda restart, Anda perlu menyelesaikan instalasi:
- Pilih nama pengguna dan kata sandi Anda.
- Pilih pengaturan privasi Anda.
- Pilih pengaturan jaringan Anda.
- Instal driver yang diperlukan.
- Setelah Anda menyelesaikan pengaturan, Windows 7 akan diinstal pada komputer Anda.
Penyelesaian Masalah
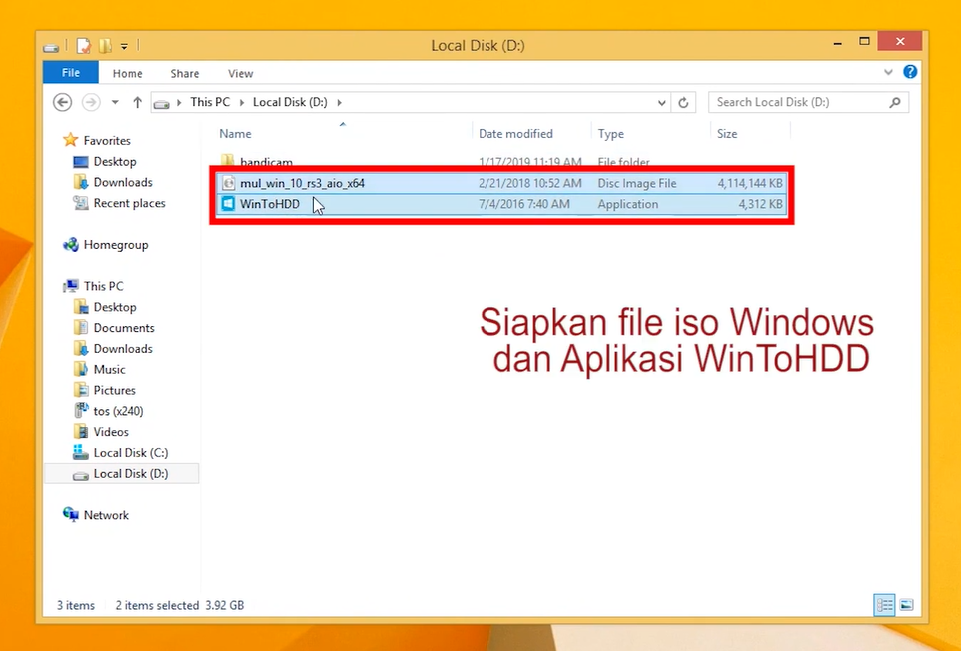
Selama instalasi Windows 7, mungkin timbul beberapa masalah. Berikut ini beberapa masalah umum dan solusi untuk mengatasinya:
Tidak Bisa Boot dari USB/DVD
- Pastikan USB/DVD dapat di-boot dengan benar.
- Atur urutan boot di BIOS untuk memprioritaskan USB/DVD.
- Coba gunakan USB/DVD lain atau periksa apakah USB/DVD rusak.
Driver yang Tidak Kompatibel
- Instal driver yang kompatibel untuk perangkat keras yang terhubung.
- Coba gunakan mode kompatibilitas selama instalasi.
- Hubungi produsen perangkat keras untuk mendapatkan driver yang diperbarui.
Kesalahan “Partisi yang Dipilih Tidak Valid”
- Hapus semua partisi pada hard drive dan buat partisi baru.
- Konversi hard drive ke format GPT jika menggunakan UEFI BIOS.
- Pastikan hard drive terhubung dengan benar dan tidak rusak.
Kesalahan “Windows Tidak Dapat Menginstal File yang Diperlukan”
- Pastikan media instalasi tidak rusak.
- Unduh ulang file instalasi dari situs web resmi Microsoft.
- Jalankan pemeriksaan sistem untuk mengidentifikasi dan memperbaiki file yang rusak.
Kesalahan “Kesalahan Tidak Terduga Terjadi”
- Coba instal ulang Windows 7.
- Gunakan alat perbaikan sistem untuk memperbaiki kesalahan.
- Hubungi dukungan teknis Microsoft untuk mendapatkan bantuan lebih lanjut.
Verifikasi Instalasi

Setelah proses instalasi selesai, Anda perlu memverifikasi apakah Windows 7 telah berhasil diinstal pada komputer Anda.
Untuk memverifikasi instalasi, Anda dapat mengikuti langkah-langkah berikut:
Memeriksa Tanda Visual
- Restart komputer Anda.
- Perhatikan logo Windows 7 yang muncul selama proses boot.
- Jika logo Windows 7 muncul, maka instalasi telah berhasil.
Memeriksa Pengaturan Sistem
- Klik tombol “Start” dan pilih “Control Panel”.
- Di Control Panel, klik “System and Security”.
- Pada bagian “System”, Anda akan melihat informasi tentang sistem operasi Anda, termasuk versi Windows yang terinstal.
Mengkonfigurasi Sistem Operasi
Setelah Anda memverifikasi bahwa Windows 7 telah berhasil diinstal, Anda perlu mengonfigurasi sistem operasi sesuai dengan preferensi Anda.
Beberapa tugas konfigurasi umum meliputi:
- Menciptakan akun pengguna.
- Menginstal driver untuk perangkat keras Anda.
- Mengatur pengaturan jaringan.
- Memasang perangkat lunak yang diperlukan.